how to draw wall in 3d max
The Wall object is made upwards of three sub-object types that you tin edit in the Modify panel. Similarly to the way yous edit splines, yous can edit the wall object, its vertices, its segments, and its profile.
When you create two wall segments that encounter at a corner, 3ds Max removes whatsoever duplicate geometry. This "cleaning upwardly" of the corners might involve trimming. 3ds Max cleans up only the first two wall segments of a corner, not any other wall segments that might share the corner. 3ds Max does non make clean upwards intersections.
Inserting Doors and Windows in a Wall
3ds Max can automatically make openings for doors and windows in a wall. At the same time, information technology links the door or window to the wall every bit its child. The nearly effective way of doing both is to create the doors and windows directly on a wall segment by snapping to the faces, vertices, or edges of the wall object.
If you move, scale, or rotate the wall object, the linked door or window moves, scales, or rotates along with the wall. If you move the linked door or window along the wall, using the door or window's local coordinate system and constraining motion to the XY plane, the opening will follow. Also, if you change a door or window's overall width and height on the Change panel, the hole will reverberate those changes.
For farther information, see the process To create and place a window or door in a wall.
Walls and Materials
By default, 3ds Max assigns v dissimilar material IDs to walls. The aectemplates.mat material library includes Wall-Template, a Multi/Sub-Object material designed to be used with walls. Each component of the wall/material is listed below along with its respective Material ID.
| Fabric ID | Wall/Cloth Component |
|---|---|
| ane | Vertical ends of the wall |
| 2 | Outside of the wall |
| three | Inside of the wall |
| four | Top of the wall, including whatsoever edges cut out of the wall |
| five | Bottom of the wall |
Notation: 3ds Max does not automatically assign a material to the wall object. To apply the included material, open up the library and then assign the fabric to your object.
Note: The definitions of slots ii and 3 are interchangeable; inside and outside simply depend on your point of view, and how you lot created the wall.
Tips
- To make a passageway through a wall yous can perform a Boolean functioning with the wall as Operand A, and another object, such as a box or an extruded archway shape, as Operand B. The wall will still be accessible at the Boolean sub-object level. Then, you can add a window or door in the passageway, and link it as a kid of the wall.
- Single walls with many windows and doors can become slow to use because of the amount of boolean calculations used. To speed up movement and editing, you might consider using multiple walls instead of a single wall.
- You can speed upwards performance in a scene with many walls, windows and doors by collapsing them. Starting time salvage an uncollapsed version for any future parametric changes you might want to make. Then double-click the wall to select it and its children. Next employ Convert To from the right-click carte du jour to convert them to an editable mesh, and and so on.
Procedures
To create a wall:
- Set parameters for the Width, Meridian, and Justification of the wall.
- In a viewport, click and release, move the mouse to set the desired length for the wall segment, and click once again.
This creates a wall segment. You can finish the wall past right-clicking or you can continue to create another wall segment.
- To add together another wall segment, move the mouse to fix the length of the next wall segment and click over again.
If you lot create a room by ending a segment at the end of another segment of the same wall object, 3ds Max displays the Weld Bespeak dialog. This dialog lets you convert the ii cease vertices into a single vertex, or to keep the two end vertices distinct.
- If y'all want the wall segments to exist welded at that corner and so that when you move one wall, the other wall stays correct at the corner, click Yes. Otherwise, click No.
- Correct-click to end the wall, or continue to add together other wall segments.
You can create a wall in any viewport, simply for vertical walls, employ a Perspective, Photographic camera, or Height viewport.
To attach dissever walls:
- Select a wall object.
- On the
 Modify console, click Adhere, and and then pick another wall object.
Modify console, click Adhere, and and then pick another wall object. The two wall objects become function of the aforementioned wall object, but are not physically connected.
Attach stays active, and you can continue clicking wall segments to attach. To stop attaching, click the Attach button or right-click in the agile viewport.
To attach multiple wall objects simultaneously to the selected wall object, click Attach Multiple on the Modify panel to open the Attach Multiple dialog. This works the same as the Select From Scene dialog, except that it shows only wall objects; cull multiple walls to attach, and then click the Attach push button.
To connect vertices in a wall:
- Select a wall object that has more than one department. Typically yous would utilize Attach to create such an object.
- In the modifier stack, go to the Vertex sub-object level.
- Click Connect and indicate the mouse over an end vertex until the cursor changes to a cross.
- Click once over the end vertex.
- Move the cursor to another cease vertex, and and then click to connect the ii segments.
This method lets you connect two carve up wall sections with a new segment.
Tip: Information technology is easier to work with wall vertices in wireframe view way.
To insert a vertex in a wall:
- Select a wall segment.
- In the modifier stack, go to the Vertex sub-object level.
- Click Insert.
A highlighted line appears forth the bottom of the wall, showing where yous can insert vertices.
- Click anywhere on the highlighted line to insert a vertex.
The new vertex is fastened to the mouse cursor.
- Motion the mouse to position the vertex, and then click to place it.
At present the mouse is fastened to one of the new segments.
- Motion the mouse forth the segment and click to add vertices.
- Right-click to cease working on this segment. You can at present insert vertices in other segments, or right-click again to exit Insert mode.
It is easier to work with wall vertices in wireframe view mode.
To detach and reorient a copy of a wall segment:
- Select a wall.
- In the modifier stack, go to the Segment sub-object level.
- Select a wall segment.
- Plough on both Reorient and Re-create, and then click Detach.
- Enter a name for the new wall object in the Disassemble dialog or click OK to accept the default proper name.
3ds Max copies the original wall'due south Local coordinate organization when information technology makes the copy of the detached segment. It places the new object so that its Local coordinate system is coincident with the World space origin.
Tip: It is easier to work with wall vertices in wireframe view style.
To add a gable betoken to a wall profile or suit for uneven terrain:
-
 Select a wall.
Select a wall. - In the modifier stack, go to the Profile sub-object level.
- Select a wall contour by clicking a wall segment.
A grid appears.
- To add together a gable point procedurally, set up the tiptop and click Create Gable.
If you prefer to add the profile point manually, click Insert, click a point on the highlighted peak profile, drag the new signal into place and then release where yous desire to identify the new gable point. Yous can move profile points you create with Insert only inside the aeroplane of the wall segment, and you cannot motion them below the original top edge.
If you lot want to adapt the profile for uneven terrain below a wall, click Insert, pick the highlighted bottom profile and add points as necessary.
If you want to extend multiple segments uniformly downward beneath floor level, do the following: At the Segment sub-object level, select the segments and, on the Edit Segment rollout, enter a negative Bottom Commencement value to motion the segments downward. Add the accented value of the Lesser Get-go setting back to the Height value to bring the top of the wall height support and make it flush with the other wall segments.
Tip: It is easier to piece of work with wall vertices in wireframe view mode.
To utilize a texture to a wall:
- Create a Multi/Sub-Object material using five textures for the following Material IDs:
- Slot #1 is the material for the vertical ends on the wall
- Slot #ii is the textile for the outside of the wall
- Slot #iii is the cloth for the within of the wall
- Slot #4 is the textile for the top of the wall, as well as any inside edges cutting out of the wall
- Slot #v is the material for the bottom of the wall
Note: The definitions of slots 2 and 3 are interchangeable; inside and outside just depend on your betoken of view, and how yous created the wall.
- If the top and bottom surfaces of the wall aren't visible in the rendered scene, y'all can use a three-sided textile instead. The inside and outside of the wall are relative to the direction in which the wall was created. To swap a texture between slots in the Fabric Editor, drag i of the textures over the other slot in the Basic Parameters rollout of the Multi/Sub-Object cloth, and and so choose Swap.
- For greater command in tiling beyond the wall surface, apply a Map Scaler world-infinite modifier to the wall. So suit the scale of the map in the Map Scaler's Parameters rollout.
Walls are created with 5 dissimilar textile IDs for their diverse parts.
The aectemplates.mat material library includes Wall-Template, a Multi/Sub-Object cloth designed for use with walls. You tin re-create or copy and modify this template, or create your ain fabric every bit follows:
To create and place a window or door in a wall:
- Create a window or door (hereafter referred to as "window" for brevity) directly on an existing wall. You tin can ascertain the window's exact dimensions after insertion. Use edge snap for the starting time snaps to identify and marshal the window on the wall and to constitute its exact depth. Snap to and and then click the nigh top edge of the wall to start cosmos. Drag to another edge snap indicate on the virtually tiptop border of the wall and release to align the window with the wall segment and to set its width. Snap to the rear summit edge of the wall to set the proper depth and click. Move the cursor downward and click to define the window summit. This final click doesn't require a snap, as it simply defines a crude height.
- The window should now be cutting out of the wall. On the Modify panel for windows or doors, set the correct width and height. Change the depth if it's different from the snap depth you gear up above.
- Use vertex snap to move the window or door from a reference point to a known point on the wall segment. So
Next, use relative offset values from this new position to accurately locate the window or door. As an case, post-obit the side by side 2 steps, you could motion a window from its elevation left corner to the top left corner of the wall segment so that yous can so move it iii feet to the right and 2 feet downward.
- With the window or door selected, gear up the coordinate system to Local.
- On the Coordinate Brandish, actuate Offset mode then enter the get-go distances on the X centrality for horizontal and the Y axis for vertical.
For best results, perform this procedure in a wireframe viewport.
Annotation: For best results, do not position an inserted window or door at the bottom of a wall.
Interface
Keyboard Entry rollout
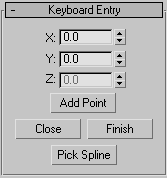
- X
-
Sets the coordinate position along the X axis for the start point of a wall segment in the agile structure plane.
- Y
-
Sets the coordinate position along the Y centrality for the offset point of a wall segment in the active construction plane.
- Z
-
Sets the coordinate position along the Z centrality for the start betoken of a wall segment in the active structure airplane.
- Add Bespeak
-
Adds the betoken from the X, Y, and Z coordinate values you lot enter.
- Close
-
Ends creation of the wall object and creates a segment between the end betoken of the last segment and the start point of the offset segment, to brand a closed wall.
- Terminate
-
Ends cosmos of the wall object, leaving information technology open ended.
- Option Spline
-
Lets you use a spline as the wall path. Click this, then click a spline in the viewport to utilize equally the wall path. 3ds Max uses the spline as the path along which to apply the wall object. 3ds Max doesn't immediately recognize second Shapes from a linked AutoCAD drawing. To recognize Shapes from a linked AutoCAD drawing, edit the Shape with Edit Spline from the Change panel.
Note: If you designate a curved spline equally the path, 3ds Max creates straight wall segments that approximate the spline as closely as possible, with one wall segment per spline segment.
Parameters rollout
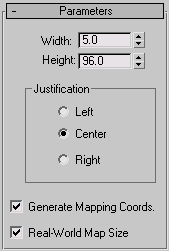
The defaults produce a wall object 5 units broad, 96 units high, and justified at the heart of the wall.
- Width
-
Sets the thickness of the wall. Range=0.01 unit to 100,000 units. Default=5.
- Height
-
Sets the peak of the wall. Range=0.01 unit to 100,000 units. Default=96.
Justification group
- Left Justifies the wall at the left border of its baseline (the line between the wall'due south forepart and back sides, which is equal to the wall thickness). If you turn Grid Snap on, the left edge of the wall's baseline snaps to the grid line.
- Center (The default) Justifies the wall at the center of its baseline. If you plow Filigree Snap on, the center of the wall's baseline snaps to the filigree line.
- Right Justifies the wall at the correct edge of its baseline. If you lot turn Grid Snap on, the right edge of the wall's baseline snaps to the grid line.
- Generate Mapping Coords
-
Assigns mapping coordinates to the wall. Default=on.
- Existent-World Map Size
-
Controls the scaling method used for texture mapped materials that are applied to the object. The scaling values are controlled past the Use Existent-World Scale settings found in the applied material's Coordinates rollout. Default=off.
Source: https://knowledge.autodesk.com/support/3ds-max/learn-explore/caas/CloudHelp/cloudhelp/2018/ENU/3DSMax-Modeling/files/GUID-73E5833B-C207-437A-9B3E-938296CE7107-htm.html
0 Response to "how to draw wall in 3d max"
Post a Comment